Diagnostics
Network
This section provides tools to test the network connectivity of the controller and gateways.
Gateway Utility
This section provides 3 tools (traceroute, ping and tracepath) to test network connectivity for Aviatrix gateways.
Network Connectivity Utility
The Network Connectivity (nc) tool allows you to test if the controller/gateway is able to reach a host with a specified protocol and port number.
Please note that tests using UDP protocol cannot be used to reliably determine connectivity as Load balancers or Security groups could consume the UDP packet, indicating a false positive. So a UDP test that says success does not gurantee UDP connectivity. However a UDP test showing failure means there are issues with UDP connectivity
Packet Capture
This tool enables a gateway to capture the forwarding packets for a period of time with the specified host, port, network interface, and packet length.
Here are some Wireshark tips:
-
Sort the conversations On Wireshark, go to Statistics → Conversations. All Conversations captured are displayed in the pop up window. For each conversations, it shows how many bytes are transferred in which direction.
-
Filter on conversation From the above pop up window, select one conversation. Right click on the conversation, select Apply as Filter → A <→ B. The Wireshark capture window will automatically filter the other conversation out.
-
View Throughput On Wireshsark, go to Statistics → TCP Stream Graphs → Throughput. The Throughput for this TCP session will be displayed in a pop up window.
An example screenshot on conversation filtering is shown as below.
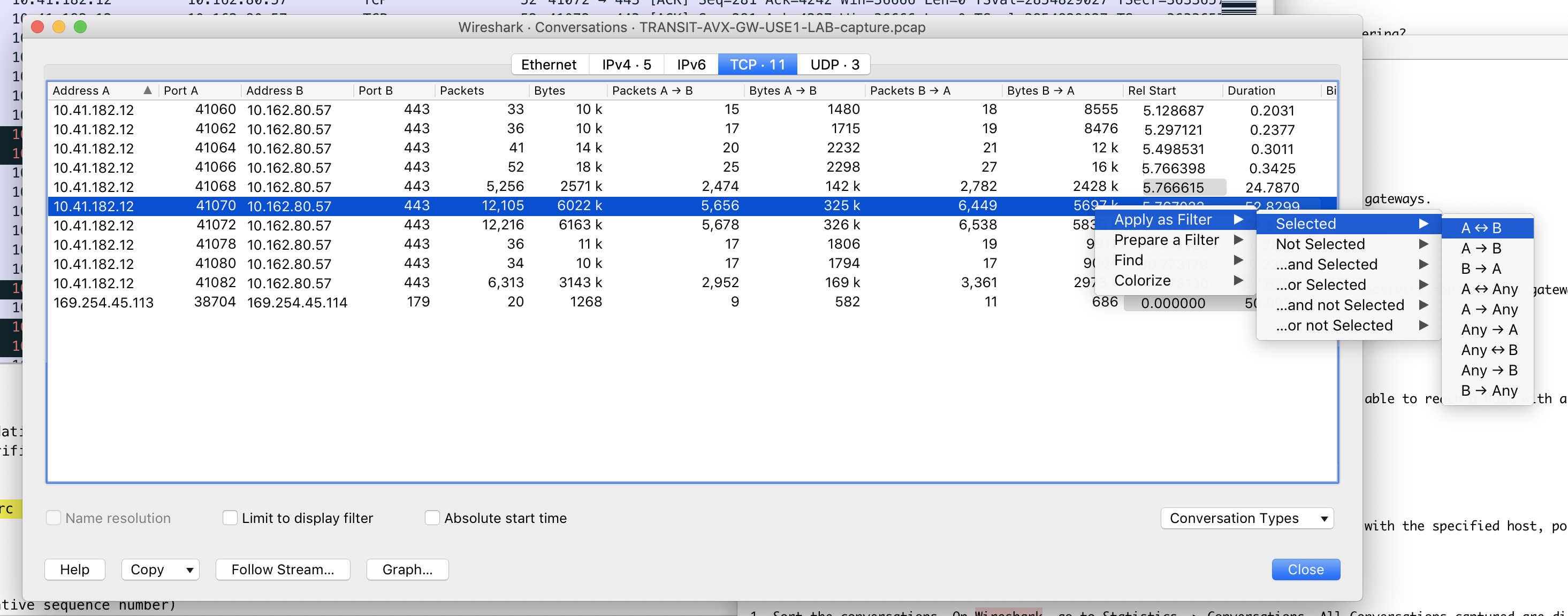
Controller Utility
This tool allows the controller to perform a ping test to a specific host in order to run a network connectivity test.
Controller IP Migration
The Controller IP Migration feature enables you to migrate your Controller’s IP address to a new IP address after you associate a new IP address in AWS, Azure, GCP, or OCI or through API. Use this feature if your Controller does not use an EIP (Elastic IP) address, load balancer, or FQDN, and you take one or more of the following actions:
-
Restart or reboot your Controller.
-
Restore your Controller from backup.
-
Reassociate your Controller’s IP address.
In these cases, use this feature to migrate the Controller’s IP address so that the gateways managed by this Controller have the correct IP address. Most accounts use an EIP or FQDN and therefore do not need to use the Controller IP Migration feature.
Gateway
Diagnostics
Please refer to Run diagnostics on a gateway.
Force Upgrade
This feature allows you to upgrade one particular gateway. A common use case is that during controller upgrade, if an unpredicted network connectivity issue occurs that causes one specific gateway to fail to upgrade, you can simply solve the problem by using this feature.
Service Actions
This section allows you to view the status of the services running on a gateway, such as rsyslog, supervisor BGP service, etc… Furthermore, the user can restart a service if there is an indication showing that the service might not be working properly.
Keep Gateway on Error
By default, the controller will roll back all the operations (gateway, EIP, security-group creations, etc…) if an error occurs during a gateway creation. However, this function allows you to keep the gateway instance for debugging purposes. In another word, this feature disables the roll back operation if the Status is set to True.
Gateway Replace
This feature allows you to replace an existing gateway when it becomes not functional by launching a new gateway and restoring the configuration to the new gateway. Use this feature only when you have exhausted all other options. If you need assistance, please contact Aviatrix Support.
Select a gateway in the drop-down menu and click Replace. To run gateway diagnostics refer to:
-
Please refer to Run diagnostics on a gateway.
-
Please refer to Service Description of Diagnostic Result.
|
When the Controller performs a gateway replacement procedure, efforts are made to minimize the downtime. For example, when a failed Spoke gateway is being replaced, the Controller first redirects the traffic to the healthy Spoke gateway by modifying the Spoke VPC route table to route all instance or VM traffic to the healthy gateway. It also moves the routes from the Transit Gateways pointing to the failed Spoke gateway to the healthy Spoke gateway for traffic moving from Transit Gateway to Spoke gateway. After the failed gateway is terminated and a new gateway is launched and configuration installed, the Controller then programs the Spoke VPC route table to load balance some subnets/route table to point to the new gateway and also move the routes back on the Transit Gateways. A similar process happens when a Transit Gateway is being replaced. |
The downtime is under 10 seconds for each gateway replacement in the Multicloud Transit solution.
Similarly, when a failed gateway with Site2Cloud connections are being replaced, traffic is first redirected to the other healthy gateway before the failed gateway is terminated and replaced.
Cloud
VPC Diagnostics with Resources Information
The diagnostic result of this feature provides the information of a specified VPC/VNet, such as DHCP options, Subnets, ACLs, route tables, security groups and VM instances configurations.
VNet Route Diagnostics
| This feature supports Azure Classic only. |
This feature provides the following operations that can be applied to a VNet:
-
Display all route tables
-
Display route table details
-
Add a route table
-
Delete a route table
-
List route table and subnet tables
-
List effective route of an instance
-
Add a route in a route table
-
Delete a route
-
Turn IP fwd ON
-
Turn IP fwd OFF
-
Get IP fwd
-
Associate a subnet to a route table
-
Dissociate a subnet from a route table
Services
This feature allows you to view the services status of the controller and gateways. Moreover, it provides the ability to restart the services if there is an indication showing that a particular service is not working properly.
System Resources
This feature allows you to set the threshold for notifications when the disk/memory of a controller/gateway has reached certain percentage of the total usage. The default behavior is to alert administrators when the disk usage crosses 90% or if memory usage crosses 80%.
Network Validation: Connectivity Test
When you select the Source Network and Destination Network, the Aviatrix Controller will spin up two instances and run a connectivity test. After the test completes, you can re-run the test. There is only one pair of test endpoints that is valid at any given time. If you want to test a different endpoint, delete the current pair and launch a new pair. These instances are visible in Gateway page, under "View Instances"