SSO with OIDC in Aviatrix PaaS
Single sign-on (SSO) allows users to log in to various applications in your business using a single set of credentials. You must configure users with an OAuth Identity Provider (IdP), such as Microsoft. The OAuth application authenticates the user and then redirects the user to the Aviatrix PaaS console.
| Currently, Microsoft Azure Entra ID (OpenID Connect) is the only supported Identify Provider (IdP). |
After a company enables SSO with Aviatrix PaaS, all users from that company must sign on to Aviatrix using SSO. If SSO is disabled, users that have existing accounts with email authentication will still be able to log in to Aviatrix PaaS, if the account is still subscribed to Aviatrix.
Setting up SSO with Aviatrix PaaS is a 4-step process:
Get the Aviatrix PaaS OAuth Callback URL
You need the Aviatrix PaaS OAuth callback (redirect) URL to set up the OAuth application in your IdP.
This URL is the address for the Aviatrix console, to which you will be redirected after you are successfully authenticated.
To get the callback URL:
-
Log in to Aviatrix PaaS console.
-
Go to Settings > Single Sign-On and click Manage.
-
In Manage Single Sign-On, go to Aviatrix PaaS OAuth Callback URL, click the copy icon, and then save the URL.
You must enter this URL when creating an application in your CSP account.
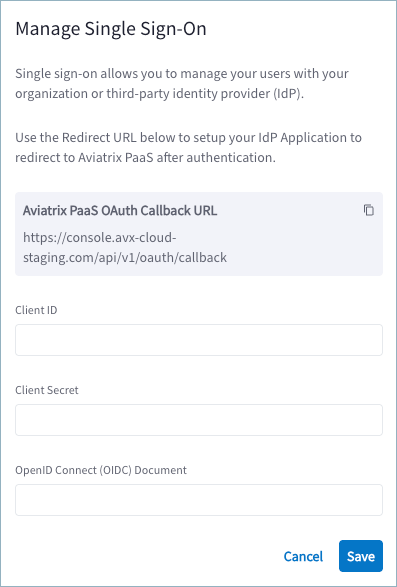
Next Step
Create an OAuth Application in Azure
You must have admin privileges for Microsoft Azure portal to complete this task.
If you do not yet have an Aviatrix PaaS application and client secret, you need to create them. To create an application in Azure, you need the callback (redirect) URL from the Aviatrix PaaS console.
For the OAuth application in Azure, you must copy the application (client) ID, client secret value, and the URI for the OpenID Connect (OIDC) metadata specification document. You will use this information to configure SSO in the Aviatrix PaaS console.
To create an OAuth application:
-
Log in to your Azure account.
-
Go to App registrations.
-
Click + New registration and enter the following:
Option
Action
Name
Enter a user-facing display name for the application, such as "aviatrix-paas".
Supported account types
Select "Accounts in this organizational directory only (Aviatrix…Single Tenant)".
Redirect URI
Select the Web platform and enter the Callback URL you copied from the Aviatrix PaaS console.
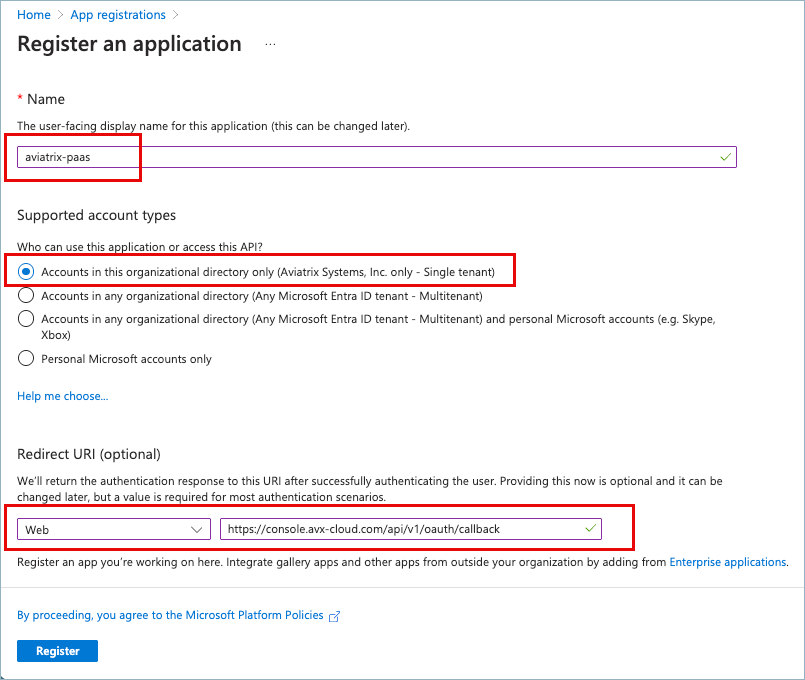
-
Click Register.
-
In the left navigation, click Certificates & secrets > Client secrets.
-
Click + New client secret, enter a description and expiration date, and click Add.
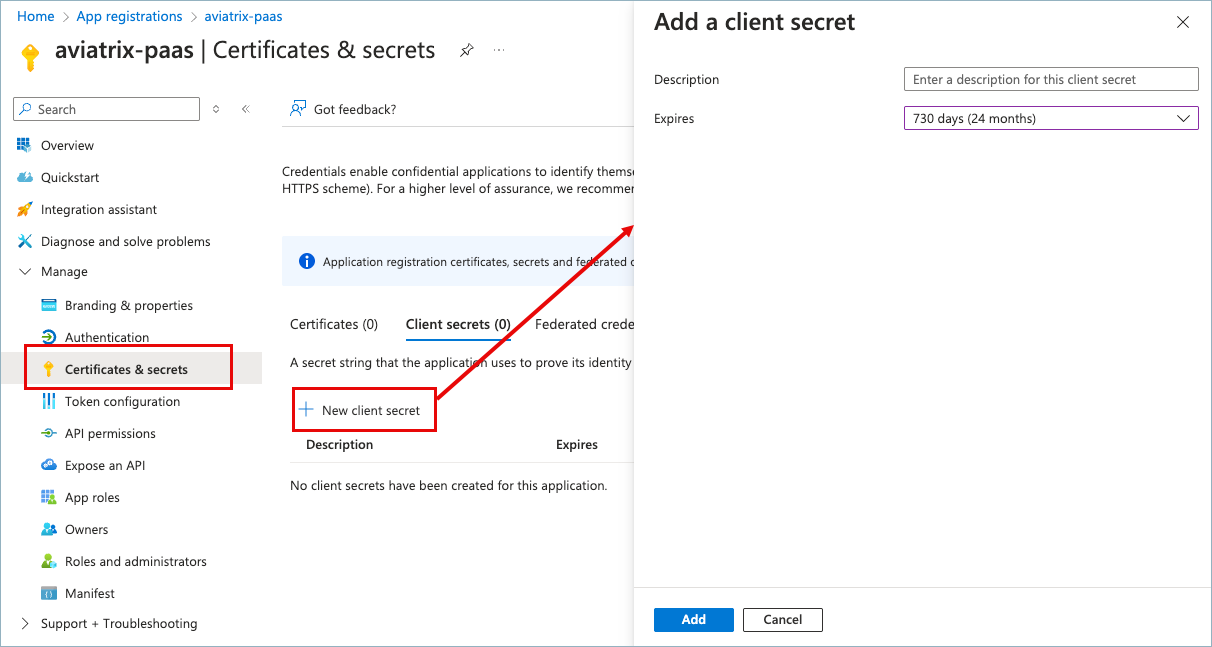
The new client secret displays in the list.
-
Copy the Value and Secret ID you just created and save them to a safe place.
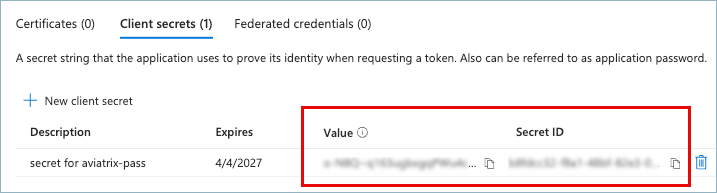
You need the client secret value to enter in the Aviatrix PaaS console.
The client secret value is only available at this time. You cannot retrieve it later. Be sure to copy and save it now. -
Go to App registrations > Owned applications.
-
Click on the Aviatrix PaaS application you created.
-
On the application Overview page, copy and save the Application (client) ID.
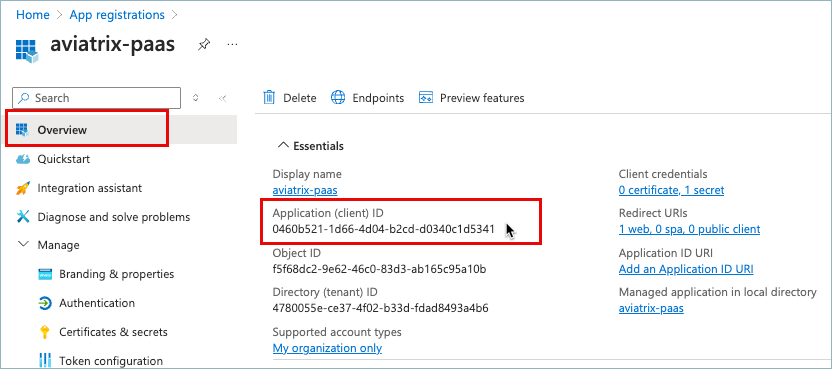
-
Click the Endpoints tab.
-
Scroll through the list, locate OpenID Connect metadata document, and then copy and save the URL.
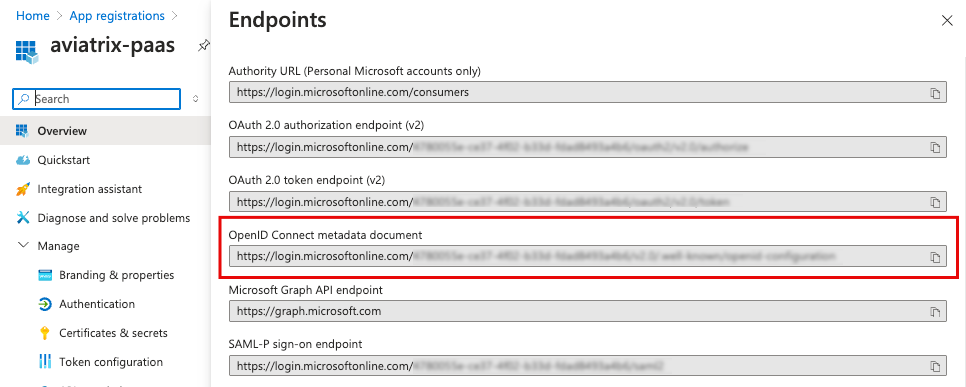
Next Step
Verify the Token Configuration
For SSO to work properly with Aviatrix PaaS, Group claim and several Optional claims must be set in Azure for the Aviatrix PaaS application.
For more details about configuring optional claims in tokens, see the Microsoft documentation.
-
In Azure, go to App Registrations and select the Aviatrix PaaS application.
-
In the navigation pane, click Token configuration.
-
Verify that the following Claims are listed:
-
email -
family_name -
given_name
-
-
If the Optional claims are not listed, do the following:
-
Click + Add optional claim.
-
Under Token type, select ID.
-
Select
email, family_name, and `given_name,and then click Add. -
If an option displays to "Turn on the Microsoft Graph email, profile permission", click the checkbox and then click Add.
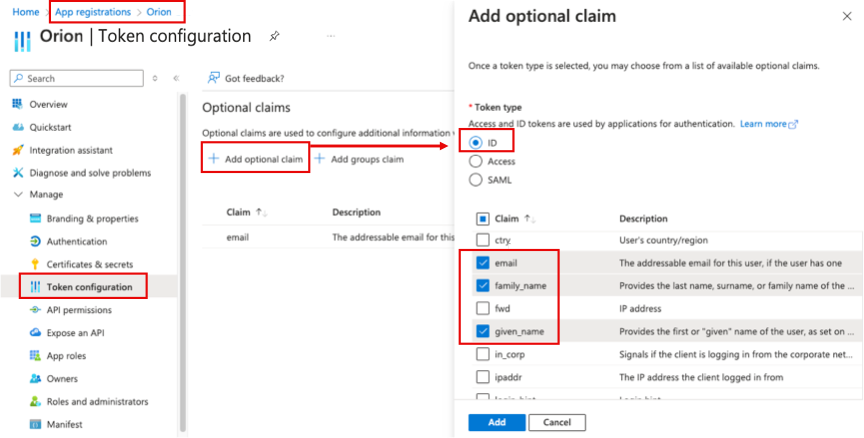
-
Next Step
Configure SSO in Aviatrix PaaS
Before configuring single sign-on (SSO) in the Aviatrix PaaS console, be sure you have collected the required information. For more information, see Create an OAuth Application in Azure.
You must have admin privileges in the Aviatrix PaaS console to configure SSO.
To configure SSO:
-
Log in to the Aviatrix PaaS console.
-
Go to Settings.
-
On the Single Sign-On card, click Manage.
-
Select your OAuth identity provider (IdP) and enter the information you copied from your IdP:
-
Client (Application) ID
-
Client Secret value
-
OpenID Connect (OIDC) Document URL
-
-
Click Save.
The Client ID and OIDC Document URL display on the Single Sign-On card on the Settings page.
Anyone who has an SSO account with your company and has access to this Aviatrix account should now be able to log in to Aviatrix PaaS using SSO.
| To sign in to an existing Aviatrix console with administrator privileges, you must be invited by an admin on the console and given the admin role. Otherwise, you sign in with read-only privileges. |
Next Step
Related Topics
Sign in to Aviatrix Console with SSO
After SSO has been fully configured between your identity provider (IdP) and Aviatrix PaaS, you can sign in using your SSO account. Go to the Aviatrix PaaS console at console.cloud.aviatrix.com.
If you are signed in to your IdP, when you sign in to Aviatrix PaaS with your email address, you will be immediately redirected and automatically signed in to the Aviatrix console.
If you are not signed in to your IdP, when you sign in to Aviatrix PaaS an authentication window displays for you to sign in to your IdP. After signing in to your IdP, you are then redirected and automatically signed in to the Aviatrix console.
| To sign in to an existing Aviatrix console with administrator privileges, you must be invited by an admin on the console and given the admin role. Otherwise, you sign in with read-only privileges. |
Next Step: