Transit FireNet Workflow for AWS
Follow the procedures in this document to apply FireNet to an AWS Transit gateway.
Transit FireNet Workflow Prerequisites
-
If you want to attach Spokes to your FireNet, you must create the Spokes beforehand.
-
Any Transit FireNet connections that use BGP over LAN must also have DNAT or SNAT configured.
-
For AWS TGW, ensure that a Firewall Domain is created in the AWS TGW before adding FireNet functionality.
|
If desired, you can create VPCs/VNets ahead of time that have the Transit + FireNet VPC Function option selected, ensuring that the necessary subnets and interfaces are already created in those VPC/VNets in preparation for using the Transit FireNet feature. If when adding FireNet to a Transit gateway you decide to use a VPC/VNet that does not have the Transit + FireNet function selected, you must subsequently create the necessary subnets and interfaces in the relevant cloud service provider. When FireNet is added to a Transit gateway, a firewall can be inserted into the Aviatrix Transit VPC/VNet. East-west and egress traffic is inspected by these firewalls, unless traffic inspection is explicitly disabled (by using an Egress FireNet or disabling the Traffic Inspection option). <some of this might be repeated from the Overview topic> |
Adding FireNet to an AWS Transit Gateway
Ensure you have completed any prerequisites before beginning.
| See Minimum Gateway Instance Sizes for FireNet deployment for information on the interfaces/NICs created when you add FireNet to a Transit Gateway. |
-
On the Security > FireNet > FireNet Gateways tab, click +Add FireNet.
-
In the Add FireNet to Transit Gateway dialog, select if you want to add FireNet functionality to an existing Transit gateway or on a new Transit gateway.
If you are adding FireNet to an existing Transit gateway that has the BGP over LAN slider On, that Transit gateway must also have DNAT/SNAT configured. Only Transit gateways that have the Transit Egress Capability toggle enabled (selected when you create a Transit gateway from Cloud Fabric > Gateways > Transit Gateways) are displayed in the Existing Transit Gateway List.
-
If creating a new Transit gateway, enter a name in the Name field.
-
Configure the Transit FireNet using the information in the table below.
Parameter Description Name
A name for the Transit FireNet
Cloud (prepopulated if creating on an existing Transit gateway)
Select Cloud type: Standard, GovCloud, China
Account (pre-populated if creating on an existing Transit gateway)
The cloud access account for creating the Transit FireNet Gateway.
Region (pre-populated if creating on an existing Transit gateway)
The cloud region in which to create the Transit FireNet Gateway.
VPC/VNet
The VPC or VNet in the selected region in which to create the Spoke Gateway.
Instance Size
Minimum size: c5.xlarge
The minimum size may vary if HPE is enabled.
High Performance Encryption (HPE)
Turn On HPE for the FireNet deployment, for higher throughputs.
Attach to Subnet
FireNet is launched in this public subnet.
Public IP
Allocate a new, static public IP address to the new Transit gateway.
Primary FireNet
Select if you want this FireNet to be the Primary FireNet where firewalls are attached.
Secondary FireNet
Select if you want this to be a Secondary FireNet that will send traffic to the Primary FireNet to be inspected.
Egress and traffic inspection are disabled when Secondary FireNet is selected.
Attach Secondary FireNets
Select the Secondary FireNets to attach to this Primary FireNet.
Attach to Primary FireNet
Select the Primary FireNet to which to attach this Secondary FireNet.
Gateway Load Balancer
Slide On to enable the AWS Gateway Load Balancer (differs from the Native AWS Load Balancer, which is part of the AWS TGW FireNet workflow).
If the Gateway Load Balancer option was turned On as part of the Transit Gateway creation workflow (for AWS), it will be On and disabled in the Transit FireNet creation workflow. If the Gateway Load Balancer option was left Off as part of the Transit Gateway creation workflow (for AWS), it will be Off and disabled in the Transit FireNet creation workflow.
Traffic Inspection
If turned Off the FireNet gateway loops back all packets.
If creating an AWS Transit Gateway with Secondary FireNet selected, Traffic Inspection is Off by default, and hidden.
Egress
Enable Egress (Internet-bound) traffic inspection.
-
Click Add.
If you are attaching Secondary FireNets to Primary (AWS only), the Attach Secondary FireNet to Primary FireNet dialog displays.
You can check the FireNet creation progress on the Monitor > Notifications > Tasks tab.
Primary and Secondary FireNet
In AWS you can deploy a FireNet architecture that consists of one Primary and up to ten Secondary FireNet gateways. This allows you to scale to more than 125 HPE-enabled Spoke gateways and reduce the overall number of firewall deployments.
The Primary FireNet is the Transit Gateway where firewalls are attached. This FireNet can have its own Spoke Gateways and Site2Cloud or external connections.
Secondary FireNet Transit Gateways send traffic to the Primary FireNet to be inspected by the firewall. A Secondary FireNet can only attach to one Primary FireNet. Secondary FireNets can bypass Primary if the traffic does not require inspection. Traffic that does not require inspection is routed to the closest next hop.
Prerequisites for Primary and Secondary FireNet
-
Segmentation must be enabled on the gateways that will function as the Primary and Secondary FireNets before attachment occurs. You cannot enable segmentation after attachment.
-
SNAT/NAT cannot be configured for the FireNets in a Primary/Secondary FireNet configuration.
Prerequisites for Secondary FireNet
-
GWLB cannot be enabled
-
No firewalls attached
-
No egress static CIDR configured
-
No exclude CIDR configured
-
Local ASN configured
-
Network segmentation enabled
Attaching Secondary FireNet to Primary FireNet (AWS only)
If you created and saved a Primary FireNet configuration that included Secondary FireNet attachments, after saving you are prompted to attach your Secondary FireNet to Primary.
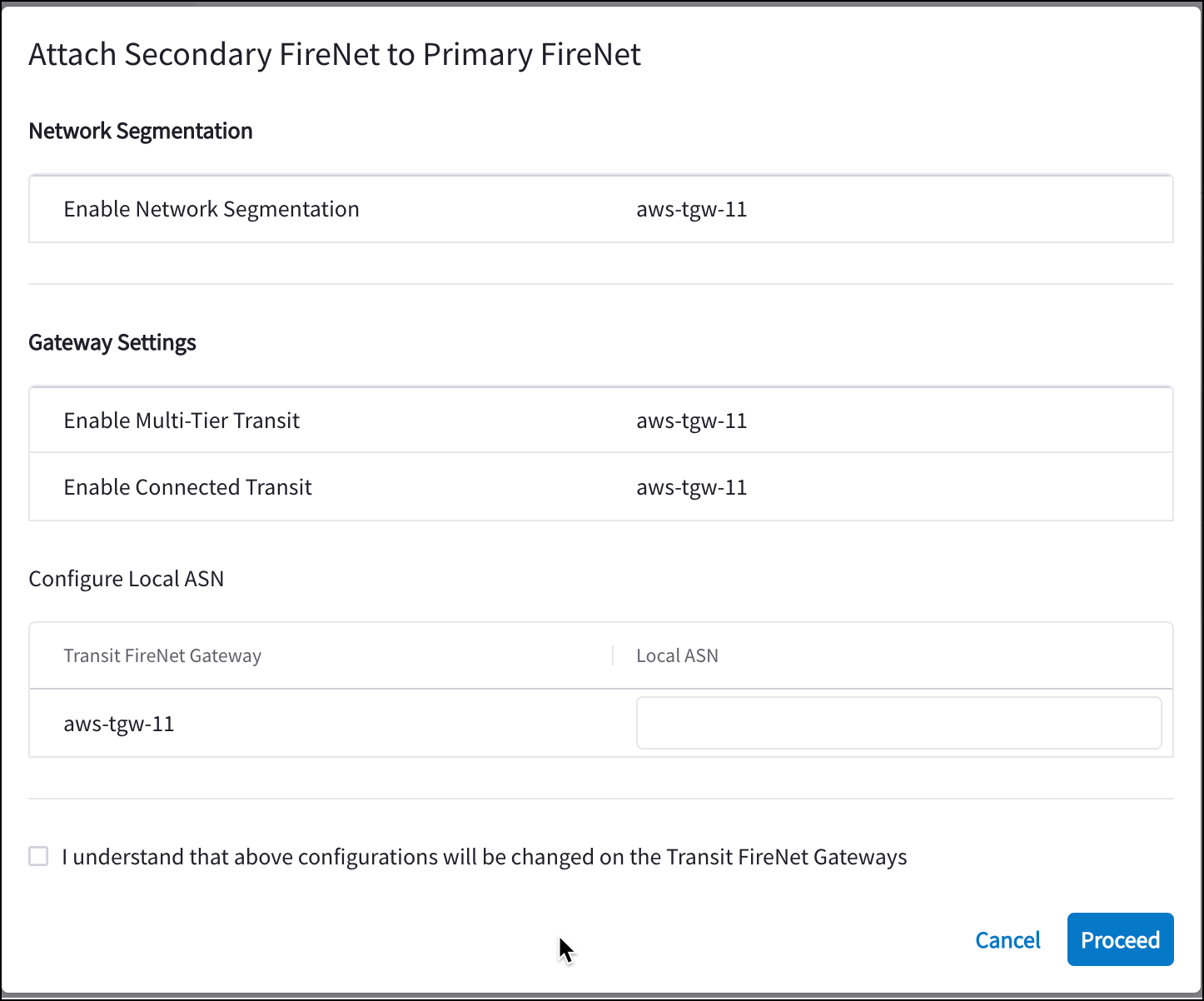
-
Confirm that the Network Segmentation and Gateway Settings information is correct for this Primary/Secondary attachment.
-
Enter the Local ASN number for the FireNet gateways (Primary and Secondary). This is the ASN of the BGP device on your side of the connection.
-
Select the checkbox to indicate your acceptance of configuration changes on the Transit FireNet gateways.
-
If the configuration is satisfactory, click Proceed. If not, click Cancel and edit your FireNet configuration.
Attaching a Spoke to a Transit FireNet
After adding a Transit FireNet, you can attach Spoke gateways. The GCP Spoke gateways can have Global VPC enabled.
Managing Gateway Attachment
-
Navigate to Cloud Fabric > Gateways > Spoke Gateways.
-
Click the Manage Gateway Attachments icon
 next to a Spoke Gateway.
next to a Spoke Gateway. -
In the Manage Gateway Attachments dialog, click Attachment on the Transit Gateway tab to select the Transit Gateway to which the Spoke Gateway will be attached.
-
Click Save.
To detach a Spoke from a Transit FireNet, you can open the Manage Gateway Attachment dialog, click the Delete icon ![]() next to the Transit gateway in the list, and click Save.
next to the Transit gateway in the list, and click Save.
Editing Transit Gateway Attachment for a Spoke Gateway
-
Navigate to Cloud Fabric > Gateways > Spoke Gateways.
-
Click the Edit icon
 next to the Spoke gateway.
next to the Spoke gateway. -
Select the FireNet-enabled Transit gateway from the Attach Transit Gateway drop-down, or the Egress Transit FireNet from the Attach to Egress Transit FireNet drop-down.
-
Click Save.
You can detach a Spoke from a Transit FireNet by editing the Spoke gateway and removing the Transit gateway from the Attach Transit Gateway drop-down.
Deploying a Firewall
You can also associate an existing firewall.
|
Supported firewalls are Check Point CloudGuard, Fortinet FortiGate, and Palo Alto VM-Series. Supported firewall managers are Panorama (Palo Alto VM-Series). After firewalls are launched, you can configure them to check traffic flow. AWS only: If you want to launch a firewall, you must first subscribe to a firewall instance in the AWS Marketplace. |
You can have more than one firewall in a FireNet Transit gateway.
-
On the Security > FireNet > Firewall tab, click +Firewall to open the Deploy Firewall dialog and add a new firewall instance.
From here you can also import a firewall you previously created in your cloud portal.
-
If deploying a new firewall, fill out the following fields:
Field
Description
Transit FireNet Gateway Instance
Select the Transit FireNet gateway instance to associate with this firewall.
Attach Firewall to FireNet after Launching
Yes/No
Select Yes to enable the firewall (the firewall instance is inserted into the data path). If you select No, the firewall is not attached at this time. You can attach it later.
Availability Domain (OCI only)
Data center within a region
Fault Domain (OCI only)
Fault domain is within Availability Domain; fault domains let you distribute your instances so that they are not on the same physical hardware within a single Availability Domain
Zone (GCP)
Availability Zone
Name
Your name for the firewall instance
Firewall Image
The image for your desired firewall: Palo Alto, Check Point, or Fortinet FortiGate.
Firewall Image Version
Select a currently supported firewall image version.
You can select a Palo Alto firewall version greater than 9.1.3 for a GCP Transit FireNet if you select one of the available Flex Next-Generation firewall options. Firewall Instance Size
Select an instance size for the firewall. The available sizes vary based on the selected FireNet instance and type of firewall.
Egress Interface Subnet
Select the subnet to use for egress.
Key Pair Name (Check Point CloudGuard, Fortinet FortiGate) (optional)
Only displays if you enable Boostrap Configuration.
Add a Key-Value pair for firewall authentication.
Management Interface Subnet (Palo Alto/AWS only)
Subnet of the Palo Alto firewall management interface.
Authentication (Azure)
Password or SSH Public Key
If you select Password, enter a password of your choice.
If you select SSH Public Key, enter the SSH Public Key of the firewall.
Username (Azure)
Username of your choice ('admin' is not allowed).
Bootstrap Configuration (optional)
Enable/Disable
If you have enabled the Bootstrap Configuration to deploy your firewall, configure those fields before clicking Save.
Firewall Bootstrap Configuration
On the Deploy Firewall dialog, the Bootstrap Configuration option simplifies the initial configuration setup of a firewall within the selected cloud.
The Bootstrap Configuration toggle is disabled by default if you have not selected both a firewall instance and a firewall image.
After the Bootstrap Configuration toggle is enabled, you can configure your bootstrap options. The fields to complete for bootstrap configuration depend on the selected cloud for the Transit FireNet gateway instance, and the selected firewall. Use the links in the below table to complete the bootstrap configuration.
| See the firewall example configuration topics for specific firewall image versions, instance size, and more. |
| Firewall | AWS | Azure | GCP |
|---|---|---|---|
Check Point |
AWS S3 Bucket: IAM Role, S3 Bucket or User Data Bootstrap Configuration Example for Check Point Security Gateway in AWS/Azure |
Azure Storage or User Data Bootstrap Configuration Example for Check Point Security Gateway in AWS/Azure |
Key-Value Pair |
Fortinet FortiGate |
AWS S3 Bucket: IAM Role, S3 Bucket or User Data Bootstrap Configuration Example for FortiGate Firewall in AWS |
Azure Storage: Storage, Container, SAS URL Config, SAS URL License or User Data Bootstrap Configuration Example for FortiGate Firewall in Azure |
Key-Value Pair |
Palo Alto |
AWS S3 Bucket: IAM Role, S3 Bucket or User Data |
Azure Storage: Storage, Storage Access Key, File-Share Folder, Share-Directory or User Data |
Bootstrap Bucket Name Key-Value Pair |
-
Click Save. This launches the firewall and also associates it with the selected Transit FireNet gateway.
Configuring Transit FireNet Inspection Policies
|
By default, Transit FireNet inspects ingress and east-west traffic only. The Policy tab and inspection policy procedure are not relevant for Egress Transit FireNet because the traffic from this type of Transit gateway egresses directly to the Internet without being inspected. Policy configuration is not necessary for Egress Transit FireNet gateways (also, the Policy tab is not displayed for these gateways). |
On the FireNet Gateways Policy tab you can add or remove inspection policies for the selected Transit FireNet. When an inspection policy is added the traffic related to the Transit FireNet’s attachment (Spoke/Edge gateway, peered Transit, Site2Cloud external connection) is inspected by the firewall within the selected Transit FireNet.
|
You can add inspection policies for a Transit FireNet if you have already attached one of the following to the Transit FireNet:
Azure only: See Azure Spoke Subnet Groups to synchronize and add subnet groups for Spoke Gateways attached to Azure Transit FireNets. You cannot add subnet groups to a Spoke Gateway if it has inspection enabled. |
-
Navigate to Security > FireNet > FireNet Gateways and click a Transit FireNet in the list.
-
Click the Policy tab. The list of attachments for that Transit FireNet displays.
-
Select the attachments that you want to add for inspection.
-
From the Actions menu, select Add. The selected attachments now show On in the Inspection column.
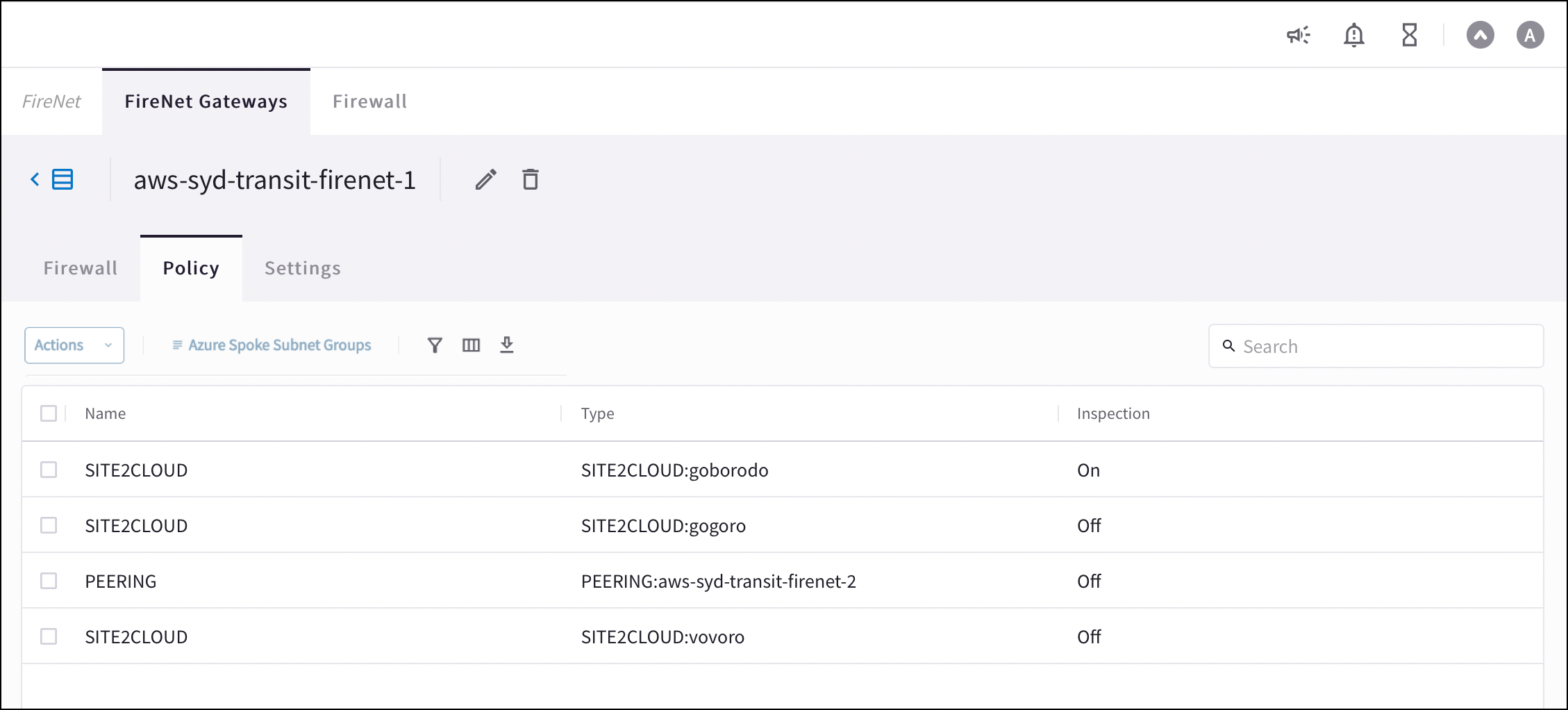
To remove an inspection policy, select the checkbox next to the attachment name, and then select Remove from the Actions menu.
Transit FireNet Vendor Integration
The Vendor Integration function allows you to log into a firewall or firewall manager and change the route table on the firewall to program the routing for Transit FireNet, or to change routing if a gateway in Transit FireNet fails.
You can also use Vendor Integration to configure the RFC 1918 and non-RFC 1918 routes between the Aviatrix Gateway and the vendor’s firewall instance.
| You can only configure information on this dialog if a firewall is already attached to the Transit FireNet. |
Configuring Vendor Integration
-
From the Security > FireNet Gateways tab, click the vertical ellipsis icon
 in a FireNet Gateway row and select Manage Vendor Integration.
in a FireNet Gateway row and select Manage Vendor Integration.
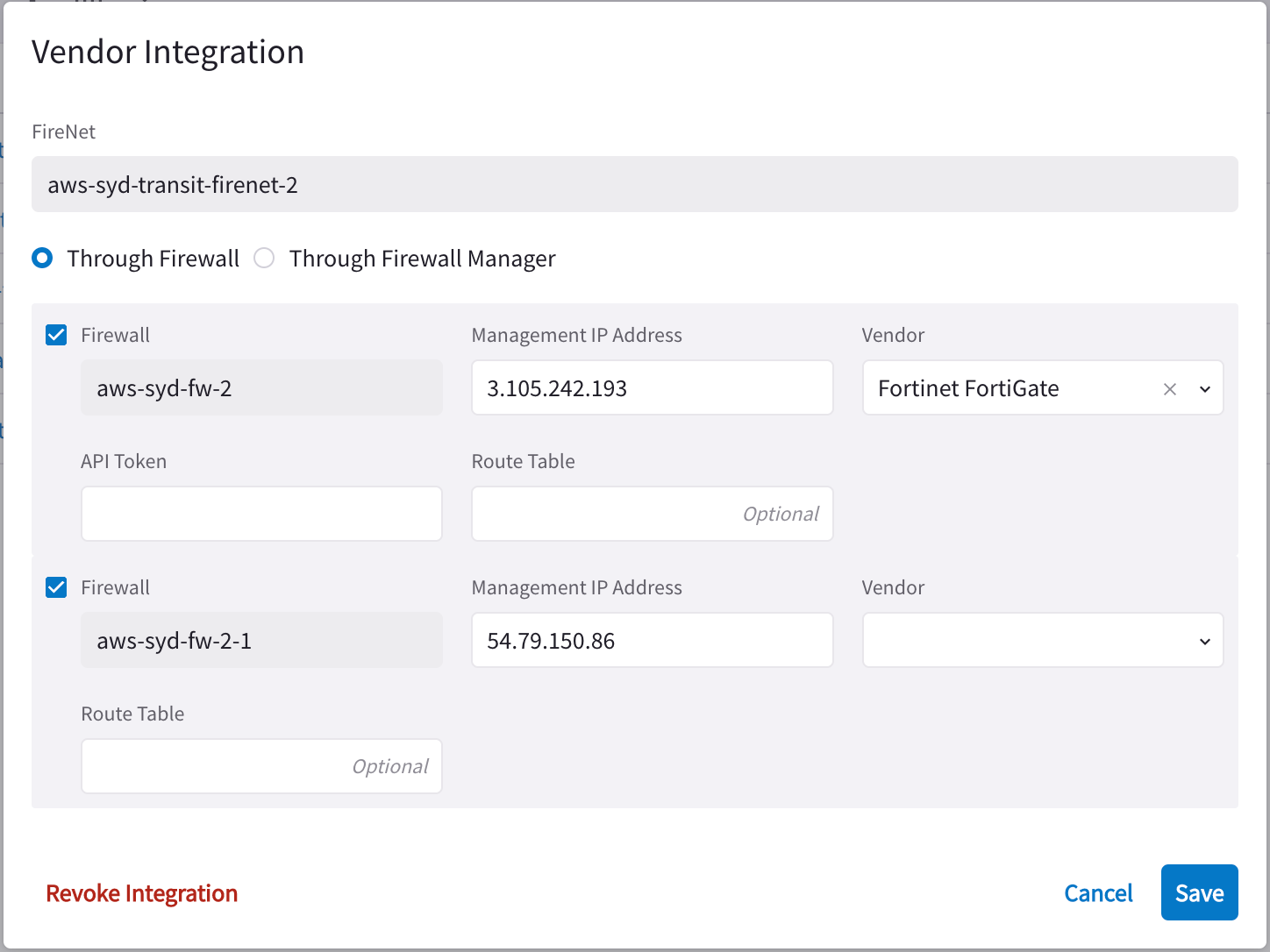
-
In the Vendor Integration dialog, select Through Firewall or Through Firewall Manager.
You should only select the latter if the Vendor is a Palo Alto firewall (managed by Panorama).
-
Configure the following:
Field Description Firewall
Name of the attached firewall (this is pre-populated with the name of the attached firewall).
Firewall Manager Vendor (Through Firewall Manager option only)
Palo Alto Networks Panorama
Management IP Address
Management IP address of the firewall.
Vendor (Through Firewall option only)
Firewall vendor (Palo Alto Networks VM-Series, Fortinet FortiGate, Check Point CloudGuard).
Authentication (Check Point CloudGuard)
Password or Private Key
Username (Check Point, Palo Alto)
Username for logging on to the firewall.
Password (Check Point, Palo Alto)
Password for logging on to the firewall.
Private Key (Check Point)
If you selected Private Key authentication for your Check Point firewall, you must upload the private key here.
FireNet Instance
Template Name (Firewall Manager Vendor only)
Name of the template.
Template Stack Name (Firewall Manager Vendor only)
Name of the Template Stack.
Route Table
Optional
API Token (Fortinet FortiGate only)
-
Click Save.
Revoking Vendor Integration
| You cannot revoke vendor integration for FireNet gateways that have the Generic vendor selected. |
To revoke Vendor Integration:
-
Select Vendor Integration as per step 1 above, and then click Revoke Integration on the dialog.
-
When prompted about being sure you want to revoke, click Revoke.
Syncing Routes to Firewall
| The Vendor Integration tab only displays for a Transit FireNet if you have configured a Firewall Manager (Panorama) and attached it to this Transit FireNet. |
You can click Sync Routes to Firewall on the FireNet Gateway Vendor Integration tab (you must configure vendor integration first) or the details panel for the firewall, to ensure that the FireNet routes are synced to the selected firewall.
| You can also sync routes to the firewall from the Security > FireNet > Firewall details tab. |
Since vendor integration requires that the firewall be pinged periodically, you should configure the 'ping' ability in the respective firewall UIs.
| You can also sync routes to the firewall from the Security > FireNet > Firewall tab (click a firewall to see its details, and then click Sync Routes to Firewall). |