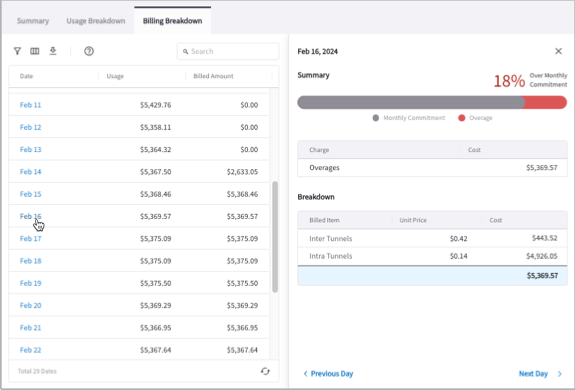Viewing Billing Plan Reports
The Billing page allows you to view reports based on your actual Aviatrix billing plan. This page is accessed in CoPilot by navigating to Administration > Billing.
The Billing report is only accessible to customers on supported billing plans.
| Legacy Billing insights have been hidden by default. They can be enabled for viewing from Settings > Configuration > Features. |
The Billing page includes a Summary view, Usage Breakdown view, and Billing Breakdown view. It also provides an overview of your Aviatrix billing plan.
From the various views on the Billing page, you can determine the rate of consumption against your billing plan. The report identifies if there are overages that surpass your billing plan commitment. Based on the information provided in the report views, you can decide if you need to adjust your environment or notify stakeholders about overages.
This information can also help you identify patterns or trends that could assist in determining the reasons behind any overages and potentially predict whether costs are likely to remain within the billing plan commitment.
You can use a date picker to select the month for each report you want to view. You can see current reports, or prior reports. If you have more than one subscription, you can switch between your subscriptions from the Subscription ID selector.
View Your Billing Plan
The Billing Plan provides an overview of your Aviatrix billing. The data displayed in all of the views on the Billing page are associated with this plan.
The sections of the Billing Plan include the following:
| Section | Description |
|---|---|
Active Billing Plan |
The type of plan currently in effect. The details displayed in your billing report vary depending on the type of plan in effect. |
Billing Item |
A list of items included in your plan, such as Intra or Inter Tunnels, NAT Gateways, UserVPN Users, among numerous other possible entries. For each billing item, you also see the price per hour. Depending on the billing plan you are on, you might see other columns as well. For a full list of possible billing items with descriptions, see Billing Item Descriptions. |
Plan Details |
The content of this list depends on your contracted plan. The list can include items such as the Offer Duration (length of the plan), Offer Period (beginning and ending dates of the current plan), Contract Amount (for the offer period), Monthly Minimum, Billing Date, etc. |
Tiers |
If your plan includes a tier structure, a list displays showing the tiers and their associated usage limits and discounts. |
Billed To |
Shows the type of Cloud Service Provider (CSP) account and the account ID being charged. |
You can access your billing plan from the Administration > Billing page.
Following is an example of what a billing plan might look like. The actual content depends on your plan.
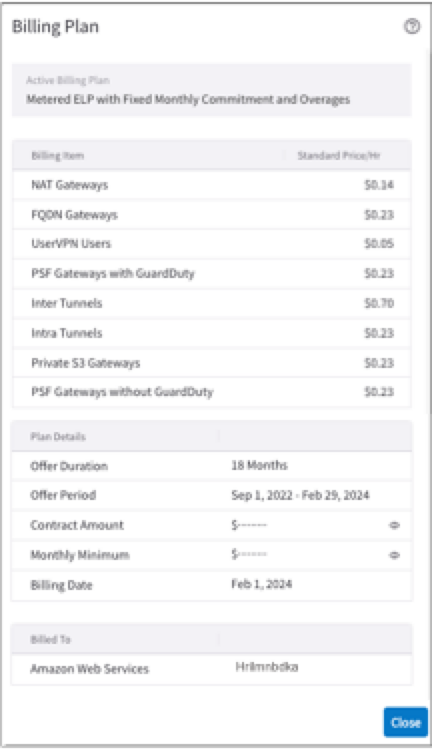
billing-plan-metered-elp-monthly-commit.png[]
Summary View
The top section of the Summary view displays charts showing usage for a given month. You can change the month using the Time Period date selector.
You can view data in a Per Day chart, a Cumulative chart, or in a Billing Items list and chart.
Per Day Chart
Select Per Day to view a bar chart that shows each day’s charges across an entire month. Tooltips on the chart display the total cost for a single day of the month. The total cost includes core usage and Professional Services. Data is displayed in USD.
Cumulative Chart
Select Cumulative to display the accumulated total for the month. The tooltips on cumulative charts show the accumulated cost from the beginning of the month to any date selected on the chart.
If usage goes beyond the contracted amount, the overage is indicated in red on the chart.
Billing Items
The Billing Items are the four highest cost items within the selected time frame. Any remaining items are grouped under Others. You can move your cursor over the Billing Items chart to see the percentage of use for each billed item.
Depending on your billing plan, additional information might display below the Billing Items list.
The Summary view can be accessed from the Administration > Billing page.
Usage Breakdown View
The Usage Breakdown view displays, in graph form, each of the items included in your plan for which there is a charge, such as Intra Tunnels, Inter Tunnels, Aviatrix Managed Native Connections, Standard Connections, etc. Items with no charge do not display.
You can see cost data for each day of the month on the Per Day view. You can use the Cumulative view to see the accumulated total for each day. Move your cursor over any graph to see a tooltip with the usage cost.
You can also compare monthly usage costs to prior months' costs for your contracted billing period. For example, you might compare the latest billing period with the previous month, compare costs to the same month the previous year, etc., depending on the length of your billing plan.
The Usage Breakdown view can be accessed from the Administration > Billing page.
Billing Breakdown View
The Billing Breakdown view can be accessed from the Administration > Billing page.
This view includes a billing list with Date, Usage, and Billed Amount columns and a Summary area that includes further details.
Billing List
When you click on a date in the billing list, related content for that date displays in the Summary area to the right. You can select specific dates in the billing list or use the buttons below the Summary area to navigate to billing data for the Previous Day or Next Day.
For any selected date, the amount displayed in the Usage column is also shown in the Breakdown list to the right, broken down by type of item.
The amount shown in the Billed Amount column equates to the Cost shown under Summary. If the Billed Amount is zero (0), then the Summary table will be empty. The total Billed Amount includes the daily billed items plus any additional services. If there are service charges, the costs might display only on a specific day of the month, such as the first or last day, depending on your billing plan.
Search, filter, and CSV file download functions are available for the billing list.
| If you do not see the content you expect in the table, check if filters are applied that need to be modified or deleted. |
Summary Chart and List
The Summary area displays data for the date selected in the Billing List. A line chart provides a cumulative visual presentation of the relative usage for the month. The chart shows, in dark blue, the accumulated cost up to the day before the current date. The current date is shown in a lighter blue.
The percentage of usage for the month displays above the chart. If you are on a plan with a monthly commitment, that commitment is also represented, along with any overage charges. When you reach your commitment amount, the bar color changes and any overages are displayed in red.
Below the Summary usage chart you can see a list of total overage charges to date, if any. The type of item related to the overage is also shown.
Breakdown List
The Breakdown list shows the Billing Item, Unit Price per item, and total Cost per item for the date selected in the Billing List. If there are additional items being charged, they display in an Add-on Services list. Additional Services might display only on a specific day of the month, such as the first or last day, depending on your billing plan.
If more than one controller is being used, a list of Controllers displays, as well.
For any selected date, the total cost of the Breakdown billed items plus additional service items, and any discounts, reflect the total in the Cost column under Summary. The total cost of all controllers equals the Breakdown total.
For a full list of possible billing items with descriptions, see Billing Item Descriptions.
Search, filter, and download functions are available for the billing list. You can search the entire contents of the list across all columns simultaneously or search per column. Search terms can include partial or whole terms, but must include the comma or decimal point if either item is part of the term. For example, to find $4,901.22, you could search 4,901, but not 4901, or you could search 1.22, but not 122.
You can filter by the Date, Usage, or Billed Amount column. Various search operators are available to choose from, depending on the column you select for filtering. You can also apply multiple filters to one column or multiple columns.
Following is an example of what the Billing Breakdown might look like. The actual content depends on your plan.