Aviatrix Gateway to AWS Virtual Private Gateway (VGW)
This section describes how to configure an IPsec tunnel between an Aviatrix Gateway and an AWS VGW.
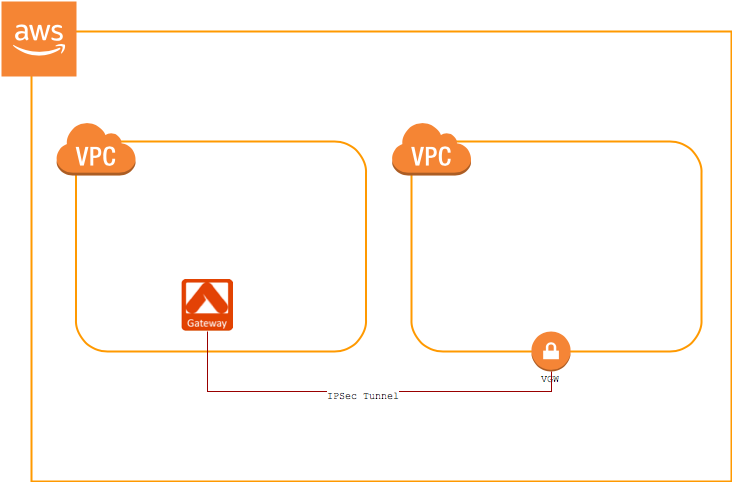
For this use case, you will first configure the AWS VGW VPN connection, and then download the configuration from AWS and import it into Aviatrix.
Create the Customer Gateway
|
Prerequisites
You have the option of adding a High Availability (HA) instance when you create your Aviatrix Gateway. |
-
Log in to your VPC Dashboard in the region where your VGW is located.
-
Create a new Customer Gateway. In the IP address field, enter the public IP address of the Aviatrix Gateway.
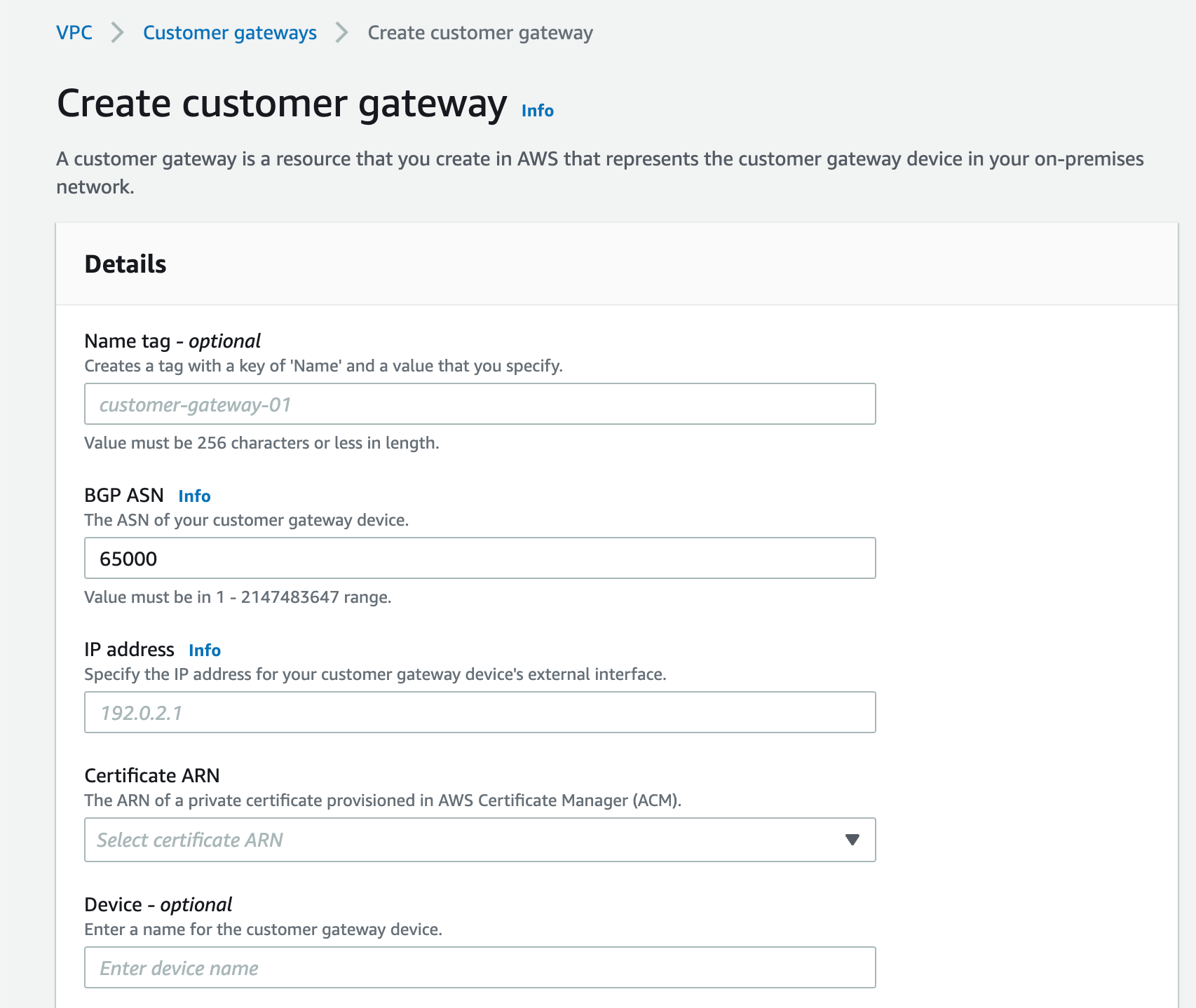
Create a VPN Connection
-
Create a VPN Connection.
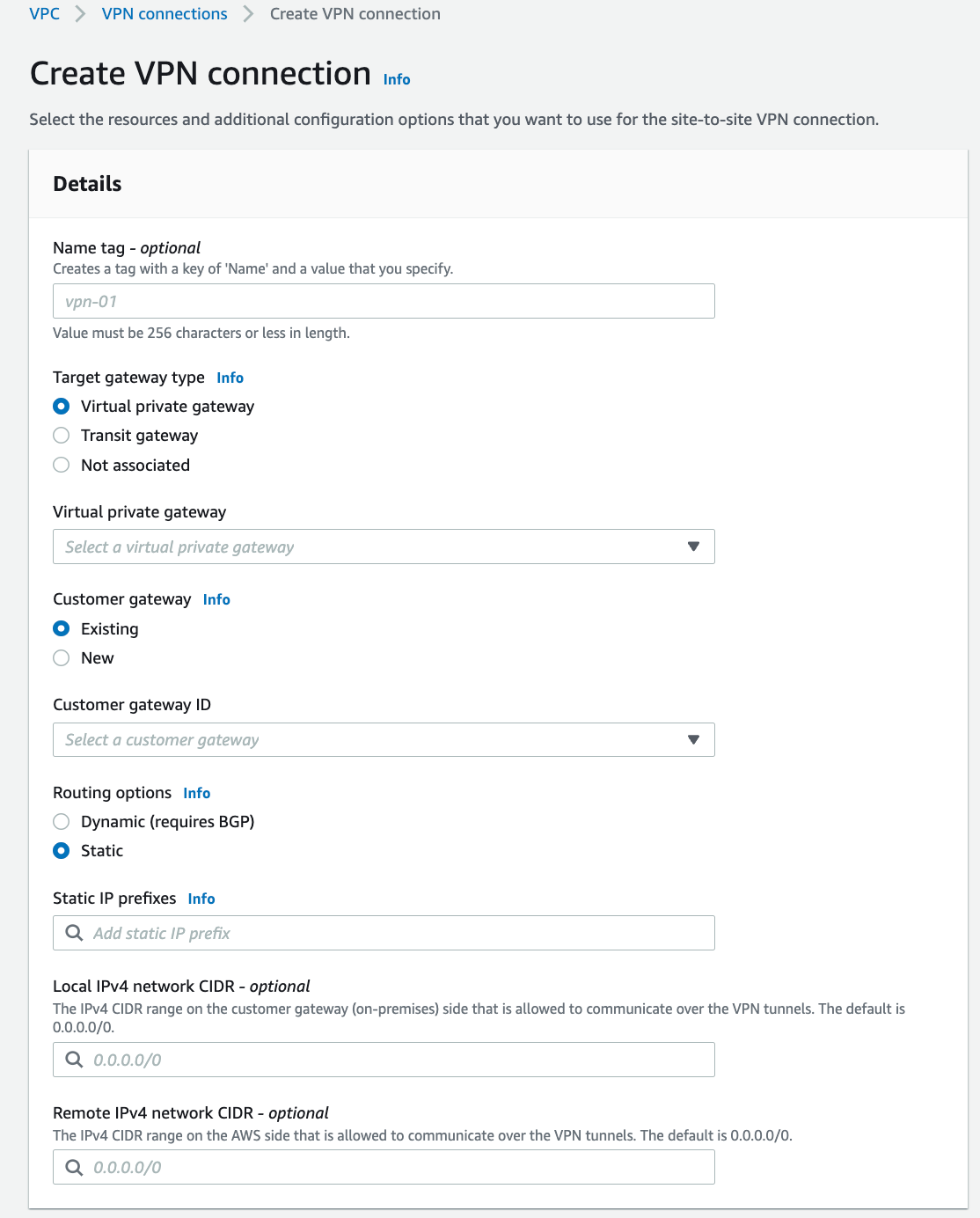
Field Description Name
Enter any name here
Target gateway type
Select Virtual private gateway
Customer Gateway
Select Existing and then select the gateway you created in the previous procedure.
Routing Options
Select Static
Static IP Prefixes
Enter the CIDR(s) of the VPC where the Aviatrix Gateway resides.
-
You can leave the Tunnel 1 and 2 options as their defaults. Click Create VPN connection.
-
Select the VPN you just created and click Download Configuration.

-
At the dialog, select Generic for the Vendor, Generic for the Platform and Vendor Agnostic for the Software.
-
Click Download. You will use this file to create the other side of the tunnel.
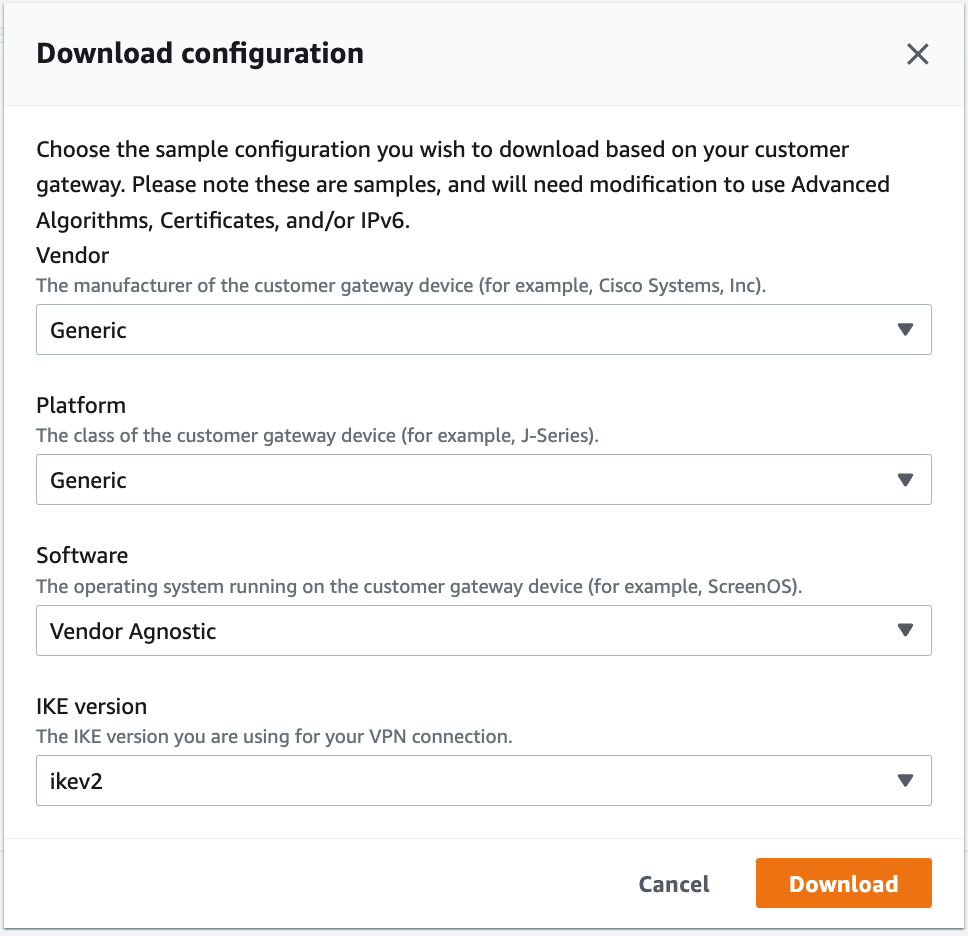
Configure the External Connection
-
Log in to CoPilot and go to Networking > Connectivity > External Connection.
-
Click +External Connection.
-
Follow the steps in one of these documents to create an Unmapped connection to an AWS TGW Remote Gateway:
|
When creating this external connection, do the following:
|
-
Enter the following values when configuring the external connection (make sure you have the downloaded configuration file from the previous section available):
-
Remote Subnet CIDR(s): This is usually the the Spoke VPC that on-prem wants to reach (in this example, 10.20.0.0/20)
-
Pre-Shared Key: Enter the value that matches the value from #1: Internet Key Exchange Configuration > Pre-Shared Key from the downloaded configuration file
-
Remote Gateway IP: Enter the value that matches #3: Tunnel Interface Configuration > Outside IP Addresses > Virtual Private Gateway from the downloaded file (in this example, 3.212.183.205)
-
Testing the Connection
Once complete, you can check the tunnel status at Diagnostics > Cloud Routes > External Connections.
Troubleshooting
If the tunnel does not come up within the expected time frame, you can check the IP addresses to confirm that they are accurate.
Additional troubleshooting is available under Diagnostics > Diagnostic Tools.
Appendix: Enable HA
You can enable HA for Aviatrix Site2Cloud connection to AWS VGW. Please add the following extra steps to the configuration.
Creating an Aviatrix HA Gateway
Before creating a Site2Cloud connection, make sure that you add an HA instance when creating your Aviatrix Gateway.
Creating a VPN Connection Between VGW and the Aviatrix HA Gateway
Follow the steps from Create the Customer Gateway above.
The only differences are:
-
When you create the Customer Gateway, enter the Aviatrix HA gateway public IP
-
When you create the VPN connection:
-
Select the same VGW used for the primary VPN connection
-
Select the customer gateway you just created for HA
-
Enter the CIDR(s) of the VPC where the HA Aviatrix Gateway resides under Static IP Prefixes
-
Download the configuration for this new VPN connection just like you did earlier for the primary VPN connection.
Create Aviatrix Site2Cloud Connection with HA
In CoPilot, go to Networking > Connectivity > External Connections (S2C) and add a new external connection. Add an instance for HA.
Additional fields are displayed when checked.
|
You need the information from the downloaded VPN configuration file to configure the external connection between the AWS VPN and the Aviatrix HA Gateway. Follow the same steps you did for the primary connection. |
| Field | Description |
|---|---|
Backup Gateway |
Select the Aviatrix HA Gateway you just created |
Remote Gateway IP Address (Backup) |
Enter the value that matches the value from #3: Tunnel Interface Configuration > Outside IP Addresses > Virtual Private Gateway |
Pre-shared Key (Backup) |
Enter the value that matches the value #1: Internet Key Exchange Configuration > Pre-Shared Key |
Other fields should be filled as instructed in above section Configure the External Connection.