Aviatrix Gateway to Oracle DRG
This document describes how to configure an IPsec tunnel between an Aviatrix Gateway and an Oracle Dynamic Routing Gateway (DRG).
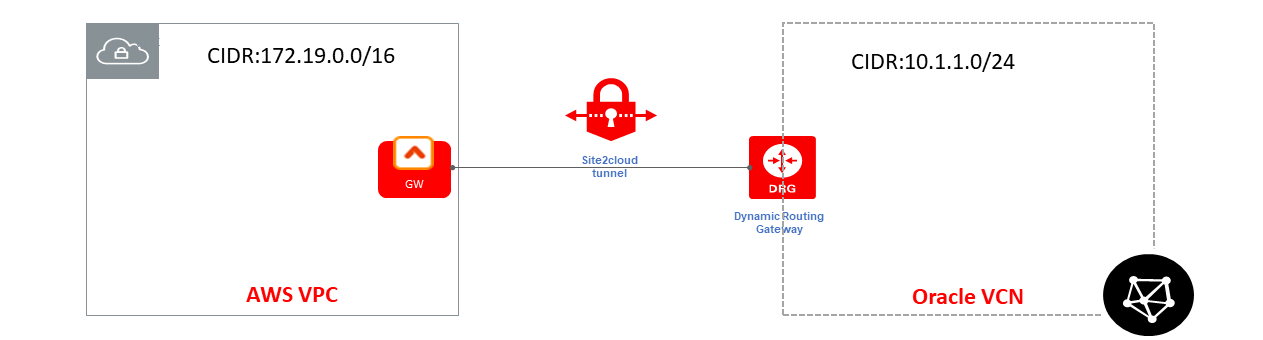
Deployment
For this use case, you will create an IPsec connection from DRG first and then configure a Site2Cloud connection in Aviatrix CoPilot.
Creating an IPsec Connection from DRG
|
Prerequisites
|
-
Log in to your Oracle Cloud Console and create a route rule for the DRG.
You need to modify the desired route table and create a route rule to take any traffic destined for the Aviatrix Gateway’s VPC/VNet CIDR and route it to the DRG.
-
Under Core Infrastructure, go to Networking and click Virtual Cloud Networks.
-
Click your VCN.
-
Select the desired route table(s) for your VCN.
-
Click Edit Route Rules.
-
Create a new route rule as follows and save it.
Field Description Target Type
Dynamic Route Gateway
Destination CIDR Block
Aviatrix GW’s VPC/VNet CIDR (172.19.0.0/16 in this example)
Target Dynamic Routing Gateway
Select the desired existing DRG
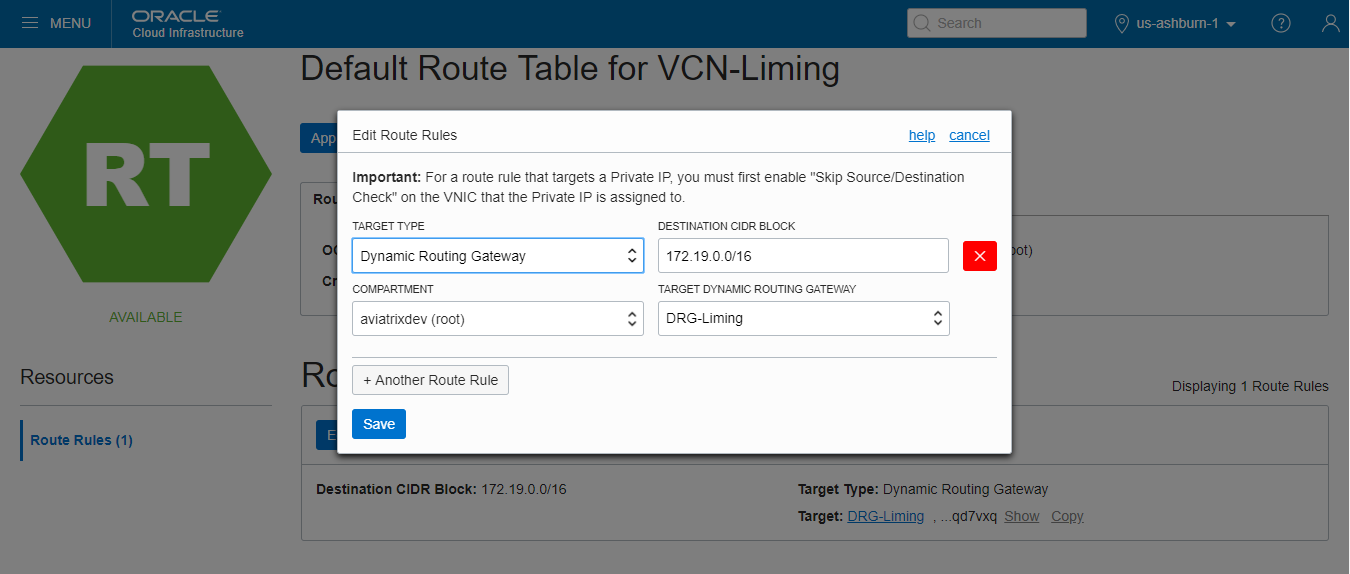
-
-
Log in to your Oracle Cloud Console and create security rules.
-
Edit the security list associated with your VCN subnets by adding two new rules: one ingress rule for traffic coming from the Aviatrix Gateway’s VPC/VNet and one egress rule for traffic going to the Aviatrix Gateway’s VPC/VNet.
-
Under Core Infrastructure, go to Networking and click Virtual Cloud Networks.
-
Click your VCN.
-
Select the desired security list(s) associated with your subnets.
-
Click Edit All Rules.
-
In Allowed Rule for Ingress section, enter the following values to create a rule to allow incoming traffic from Aviatrix Gateway’s VPC/VNet.
Field Description Source Type
CIDR
Source CIDR
Aviatrix GW’s VPC/VNet CIDR (172.19.0.0/16 in this example)
IP Protocols
All Protocols
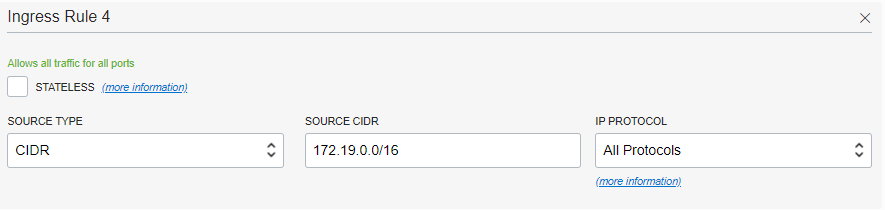
-
In Allowed Rule for Egress section, enter the following values to create a rule to allow outgoing traffic to the Aviatrix Gateway’s VPC/VNet.
Field Description Destination Type
CIDR
Destination CIDR
Aviatrix GW’s VPC/VNet CIDR (172.19.0.0/16 in this example)
IP Protocols
All Protocols
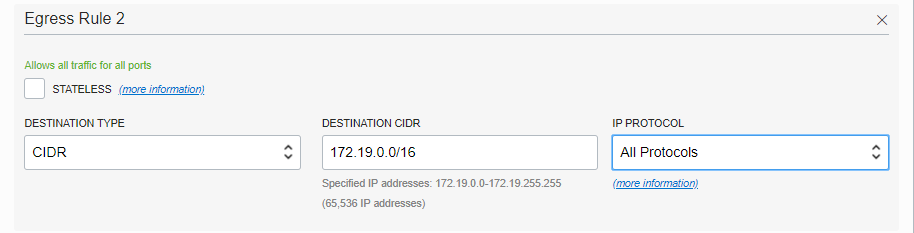
-
-
Create a CPE object.
In this task, you create the CPE object, which is a logical representation of the Aviatrix Gateway.
-
Under Core Infrastructure, go to Networking and click Customer-Premises Equipment.
-
Click Create Customer-Premises Equipment.
-
Enter the following values and click Create.
Field Description Create in Compartment
Leave as is (the VCN’s compartment)
Name
A descriptive name for the CPE object
IP Address
Public IP address of Aviatrix Gateway
Tags
Optional
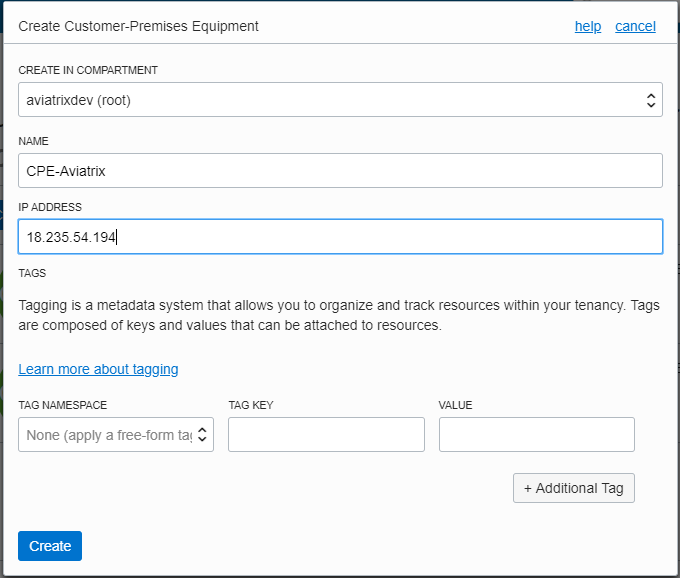
-
-
From the DRG, create an IPsec connection to the CPE object.
-
Under Core Infrastructure, go to Networking and click Dynamic Routing Gateways.
-
Click the DRG created earlier.
-
Click Create IPsec Connection.
-
Enter the following values and click Create IPsec Connection.
Field Description Create in Compartment
Leave as is (the VCN’s compartment)
Name
A descriptive name for the IPsec connection
Customer-Premises Equipment Compartment
Leave as is (the VCN’s compartment)
Customer-Premises Equipment
Select the CPE object created earlier
Static Route CIDR
Aviatrix GW’s VPC/VNet CIDR (172.19.0.0/16 in this example)
Tags
Optional
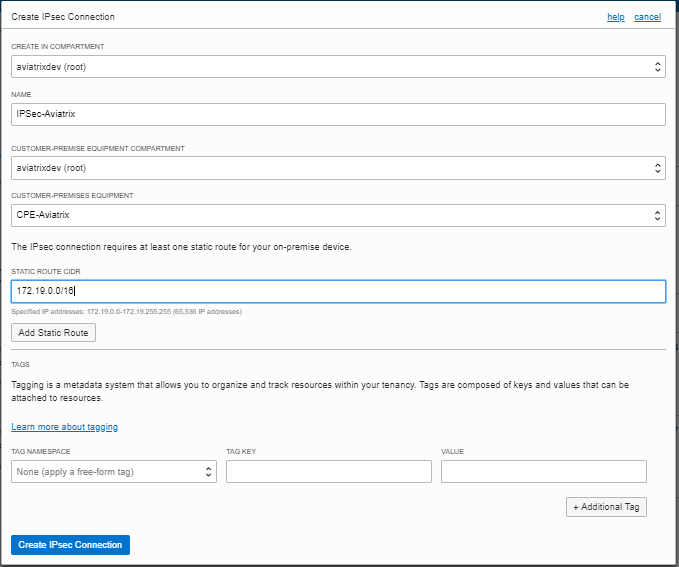
-
Once the IPsec connection enters the Available state, click the Action icon (three dots), and then click Tunnel Information. Copy the IP Address of the VPN headend and the Shared Secret for configuring an external (S2C) connection in Aviatrix CoPilot.
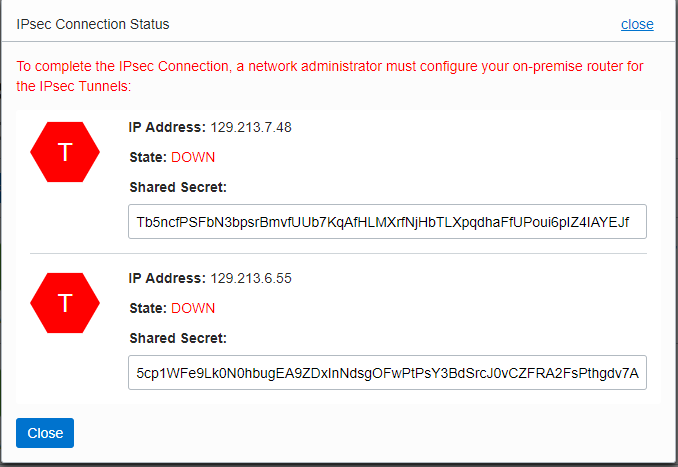
-
-
Log into Aviatrix CoPilot.
-
Create a Transit Gateway.
If you want to add HA to the Transit Gateway, you must do it when you initially create the Transit Gateway. You must also follow the steps here to add a new IPsec connection in Oracle.
-
Follow the steps in Site2Cloud Configuration Workflow.
-
Use one of these tables for specific field values (Unmapped):
-
Replace the following values as noted:
-
Remote Gateway Type: Oracle
-
Remote Subnet CIDR(s): Oracle VCN CIDR (10.1.1.0/24 in this example).
-
Remote Gateway IP: IP address copied from the Oracle IPsec connection.
-
Pre-Shared Key: Shared Secret copied from the Oracle IPsec connection.
-
Test
Once complete, test the communication using the tunnel by sending traffic between instances in the Aviatrix Gateway’s VPC/VNet and Oracle VCN.
-
In CoPilot, go to Diagnostics > Cloud Routes > External Connections.
-
Verify that the external (S2C) connection Tunnel Status is Up.
Troubleshoot
Wait 2-3 minutes for the tunnel to come up. If it does not come up within that time, check the IP addresses to confirm they are accurate. Additional troubleshooting is available from Diagnostics > Diagnostic Tools.
Creating a Second IPsec Connection Between the Same DRG and Aviatrix HA Gateway (Optional)
From the Oracle Cloud console, create a second IPsec connection between the same DRG and the Aviatrix HA Gateway created here.
-
Create a new CPE at Oracle Cloud Console for the Aviatrix HA Gateway:
Field Description Create in Compartment
Leave as is (the VCN’s compartment)
Name
A descriptive name for the second CPE object
IP Address
Public IP address of Aviatrix HA Gateway
Tags
Optional
-
Create a new IPsec connection at Oracle Cloud Console for the Aviatrix HA Gateway:
Field Description Create in Compartment
Leave as is (the VCN’s compartment)
Name
A descriptive name for the second IPsec connection
Customer-Premises Equipment Compartment
Leave as is (the VCN’s compartment)
Customer-Premises Equipment
Select the second CPE object created earlier
Static Route CIDR
Aviatrix GW’s VPC/VNet CIDR (172.19.0.0/16 in this example)
Tags
Optional
-
Once the second IPsec connection enters the Available state, click the Action icon (three dots), and then click Tunnel Information. Please copy the IP Address of the VPN headend and the Shared Secret.