Monitoring the Costs of your Business Units
This section describes the CostIQ feature of Aviatrix CoPilot.
The CostIQ feature gives you visibility into the traffic data of your deployed networks that are managed by the Aviatrix Controller as they relate to your business units or cost centers. This traffic data are reported as percentages of traffic generated by end instances in Spoke VPC/VNets.
Working with CostIQ
This section describes the CostIQ feature of Aviatrix CoPilot.
The CostIQ feature gives you visibility into the traffic data of your deployed networks that are managed by the Aviatrix Controller as they relate to your cost centers. This traffic data are reported as percentages of traffic generated by end instances in Spoke VPC/VNets.
The cost information displayed in CostIQ is grouped by:
-
Cost Center - A group of resources categorized by CSP (Cloud Service Provider) tags, associated VPCs/VNets. These CoPilot Cost Centers contain resources used by your real-life cost centers or business units.
-
Shared Service - A cloud or network resource shared by multiple teams or cost centers. You define Shared Services by listing the IP addresses or IP CIDR ranges of the shared resource hosts.
|
You access CostIQ in CoPilot by going to CoPilot > Billing & Cost > CostIQ or typing CostIQ in the navigation search. If you see a message on the CostIQ page that you require the Aviatrix universal subscription, see the Enabling the CostIQ feature section for information on how to enable the feature.
Overview of CostIQ
The CostIQ Overview tab shows cost information about Aviatrix-managed resources across your entire multicloud network. The charts and tables included show the traffic of your Cost Centers and Shared Services.
Use the Time Period options at the top of the page to adjust the time period for these data visualizations.
| Chart or Graph | Description |
|---|---|
Top Cost Centers |
Top Cost Centers lists the Cost Centers in your network with the highest costs. The percentage on the right shows each Cost Center’s expenditure as a percentage of total network costs. |
Top Shared Services |
Top Shared Services lists the Shared Services in your network with the highest costs. The percentage on the right shows each Shared Service’s expenditure as a percentage of total network costs. |
Cost Center Traffic Trends |
This graph shows traffic trends for each Cost Center in your network. Each Cost center is represented as a colored line on the graph. Each data point in each line represents one Cost Center’s percentage of traffic out of the total traffic for all Shared Services. Use this graph to review increases or decreases in the traffic of each Cost Center. |
Shared Service Traffic Trends |
This graph shows traffic trends for each Shared Service in your network. Each Shared Service is represented as a colored line on the graph. Each data point in each line represents one Shared Service’s percentage of traffic out of the total traffic for all Shared Services. Use this graph to review increases or decreases in the traffic of each Shared Service. |
Cost Centers in CostIQ
The Cost Centers tab lists the Cost Centers you have created, the CSPs that contain the Cost Center resources, and the percentage of total traffic for which each Cost Center is responsible.
Select a Cost Center to drill down on its information. A panel opens on the right to show data for each instance in this Cost Center, whether the Cost Center contains resources grouped by CSP resource tag or VPC/VNet.
Use the Time Period options at the top of the page to adjust the time period of for these data visualizations.
The table below shows data for each instance in the Cost Center:
| Column | Description |
|---|---|
Resource Name |
The name of this instance. |
Rel. Traffic |
The percentage of this instance’s traffic out of the total Cost Center traffic. |
Abs. Traffic |
The percentage of this instance’s traffic out of the total Cost Center’s traffic. |
Traffic |
The absolute value of this instance’s traffic. |
In this panel, select any VPC/VNet to drill down on the Spoke Gateways it includes. This table shows the following data:
| Column | Description |
|---|---|
Gateway |
The gateway in this VPC or VNet. |
Rel. Traffic |
The percentage of this gateway’s traffic out of the total VPC or VNet traffic. |
Abs. Traffic |
The percentage of this gateway’s traffic out of the total Cost Center’s traffic. |
Traffic |
The absolute value of this VPC or VNet’s traffic. |
Adding a New Cost Center
You can add a new Cost Center using CSP tags and/or properties.
|
To add a new Cost Center, click the + Cost Center near the top left.
Adding New Cost Centers
-
To add a new Cost Center using CSP tags or associated VPC/VNets, click the + Cost Center near the top left.
-
Name the Cost Center.
-
You can use the following values for Cost Center names: alphanumeric characters, whitespace, hyphens, and underscores.
-
The maximum length of a name is 128 characters.
-
Special characters are not allowed.
-
-
Under Specify resource(s) by, select how you will categorize the resources in this Cost Center:
-
Tag/Property (AWS, Azure, GCP only) - Use CSP VPC/VNet tags or instance tags to select resources for this Cost Center.
-
Spoke VPC/VNet - Select VPC/VNets to comprise this Cost Center.
After you create this Cost Center, you cannot edit the Specify resource(s) type selection. -
Selecting CSP Tags or Properties
To add resources to this Cost Center categorized by CSP tags or properties, select resource(s) specified by resource type and matching resource properties or by IP address/CIDR.
If you want to add a resource type (virtual machine, subnet, or VPC/VNet), follow the below steps. If you want to enter IP addresses or CIDR ranges for this Cost Center, go to the IP Addresses/CIDRs section.
Resource Type
To add a resource by resource type, click +Resource Type. In each row you add, select Virtual Machines, Subnets, or VPC/VNets from the drop-down list. Enter the matching criteria for resources that will be part of this Cost Center. You can match conditions based on:
-
The properties Name, Region, or Account Name, if you want to match against all resources within an account or region. The values for the selected condition(s) are populated automatically.
-
The CSP tags that you have defined for your Cloud resources. The CSP tags change depending on the selected Resource Type.
-
If needed, add another Resource Type. Typically you will only have resources of the same type in a Cost Center (for example, you can have more than one VM based filter). Under View Mapped resources, after entering your Resource Type, you can use the Preview Resources toggle switch to see the selected resources that map to the Cost Center.
IP Addresses/CIDRs
Under IP Addresses/CIDRs, if you prefer not to use specific tags in your resources, enter the VPC/VNet IP addresses or CIDRs in the field provided.
After selecting which resources to include in this Cost Center, click Save. The new Cost Center appears in the table.
Selecting Spoke VPC/VNets
To add resources to a Cost Center by selecting Spoke VPC/VNets, click on the Associate VPCs dropdown menu and select the necessary VPC/VNets.
Note that these VPCs or VNets should be the ones used by your real-life cost centers. The VPC/VNets defined in each cost center are typically mutually exclusive. You can include the same VPC/VNet in multiple cost centers, but doing so can skew cost-reporting results. For example, if you define 2 cost centers with VPC/VNets that overlap, the shared services report will show them both as consumers of the shared service.
After selecting which resources to include in this Cost Center, click Save. The new Cost Center appears in the table.
Editing Cost Centers
To edit a Cost Center, in the panel on the right, click the Edit icon. You can rename the Cost Centers or add and remove the resources included.
Deleting Cost Centers
-
To delete a Cost Center, in the panel on the right, click the Delete icon.
-
Click Confirm.
Deleting a Cost Center does not affect the VPCs/VNets it includes or any data; it only removes the Cost Center as a way of organizing and visualizing historical traffic data for your network.
Shared Services in CostIQ
The Shared Services page displays cost data for your Shared Services, or networking resources used by multiple teams or departments in your network. Shared Services are organized by the IP addresses of the resources hosts.
For example, a Shared Service could be an AWS Direct Connect connection that multiple teams use. The Shared Services view displays what percent of the connection’s total traffic each team is responsible for.
You can break down or organize the Shared Services drilldown by:
-
Cost Center - Select this view to see the traffic to the Shared Services for each Cost Center in your network.
-
Cloud Account - Select this view to see the traffic organized by each individual Cloud Account in your network (in AWS, Azure, GCP, or OCI).
Select a Cost Center to drill down on its information. A panel opens on the right to show data for each VPC and VNet in this Cost Center.
Use the Time Period options at the top of the page to adjust the time period of for these data visualizations.
Use the Amount for Time Period field to enter the amount of your bill for the specified time period. CoPilot creates a data visualization of the cost of this shared service for each resource defined in the cost center.
The table below shows data for each Cost Center or Cloud Account, depending on how you filtered the Breakdown of the data, by Cost Center or Cloud Account:
| Column | Description |
|---|---|
Cost Center or Cloud Account |
The Cost Center or Cloud Account in this Shared Service. |
Cloud |
The Cost Center or Cloud Account’s region. |
Rel. Traffic |
The percentage of this Cost Center or Cloud Account’s traffic to the Shared Shared Service out of total Shared Service traffic. |
Traffic |
The absolute value of this Cost Center or Cloud Account’s traffic. |
Select a Cost Center or Cloud Account in this panel to drill down further to the VPC/VNets it includes:
| Column | Description |
|---|---|
VPC/VNet |
Each VPC/VNet in this Shared Service. |
Rel. Traffic |
The percentage of this VPC or VNet’s traffic to the Shared Service out of the total Cost Center or Cloud Account’s traffic to the Shared Service. |
Abs. Traffic |
The percentage of this VPC or VNet’s traffic to the Shared Service out of the Shared Service’s traffic. |
Traffic |
The absolute value of this VPC/VNet’s traffic. |
Select a VPC or VNet in this panel to drill down further to the gateways it includes:
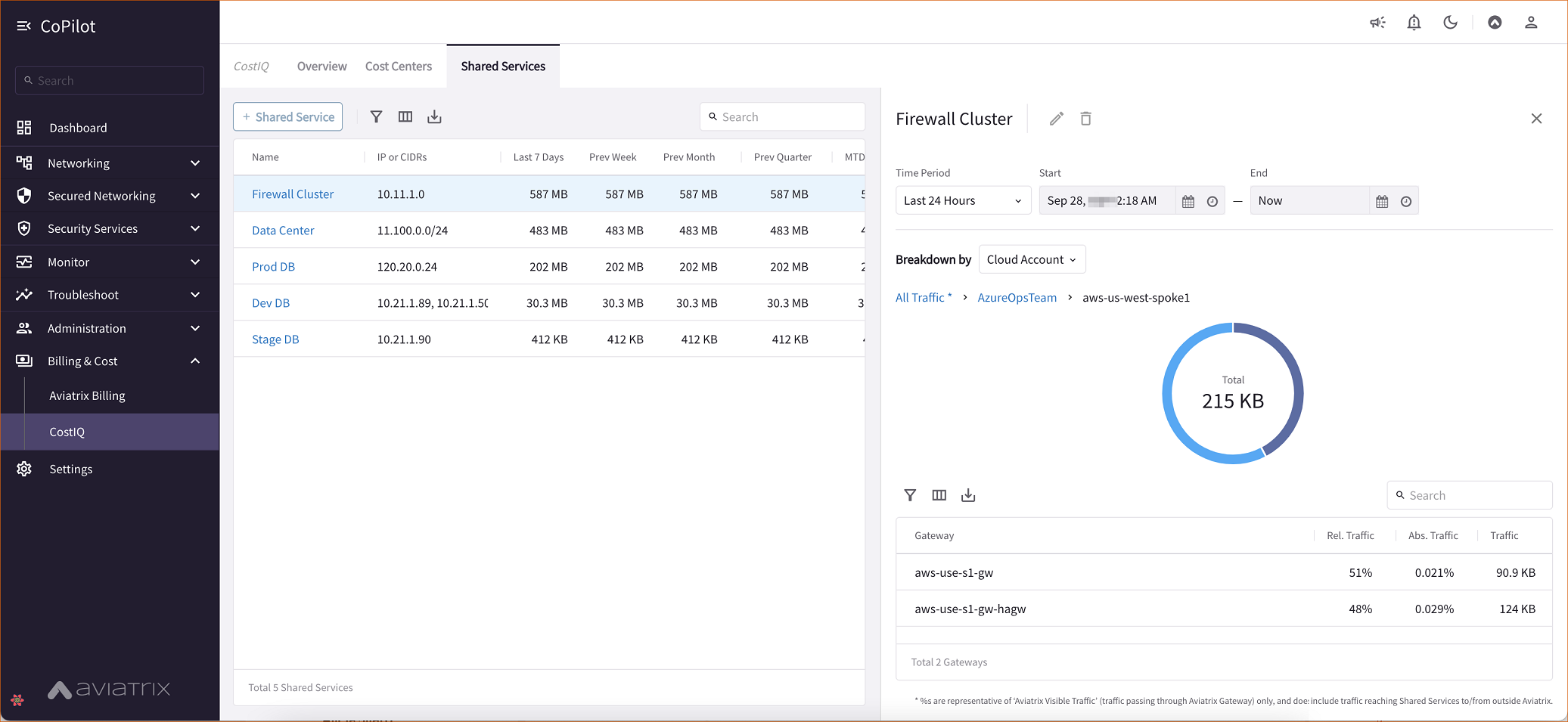
| Column | Description |
|---|---|
Gateway |
Each gateway in this VPC or VNet. |
Rel. Traffic |
The percentage of gateway traffic to the Shared Service out of the total VPC traffic to the Shared Service. |
Abs. Traffic |
|
Traffic |
The absolute value of this gateway’s traffic. |
Adding Shared Services
To add a new Shared Service, click + Shared Service near the top left.
-
Name the Shared Service.
-
You can use the following values for Shared Service names: alphanumeric characters, whitespace, hyphens, and underscores.
-
The maximum length of a name is 128 characters.
-
Special characters are not allowed.
-
-
Add the individual IP addresses or IP CIDR ranges to include in the Shared Service.
-
Click Save.
Editing Shared Services
To edit a Shared Service, in the panel on the right, click the Edit icon. You can rename the Shared Services or add and remove the IP CIDR ranges it includes.
Deleting Shared Services
-
To delete a Shared Service, in the panel on the right, click the Delete icon.
-
Click Confirm.
Deleting a Shared Service does not affect the IP addresses or CIDRs it includes or any data; it only removes the Shared Service as a way of organizing and visualizing historical cost data for your network.
Enabling the CostIQ Feature
|
If you see a message on the CostIQ page (Billing & Cost > CostIQ) that you require the Aviatrix Universal Subscription, in the cloud marketplace you must subscribe to and accept terms for the Aviatrix Secure Networking Platform 2208-Universal 24x7 Support offer. Take note of your Customer ID for this offer. If there is no pre-existing customer ID (you are a new user), you entered this customer ID when logging on to CoPilot. You do not need to reset the Customer ID on the License tab before enabling the feature. If you have already subscribed to the Aviatrix Universal Subscription license, you do not need to subscribe again. You can just enable the feature from Configuration > Settings > License in CoPilot. |
After subscribing to the license (if you are a new user), do the following to enable the CostIQ feature:
-
In CoPilot, go to Settings > Configuration > License.
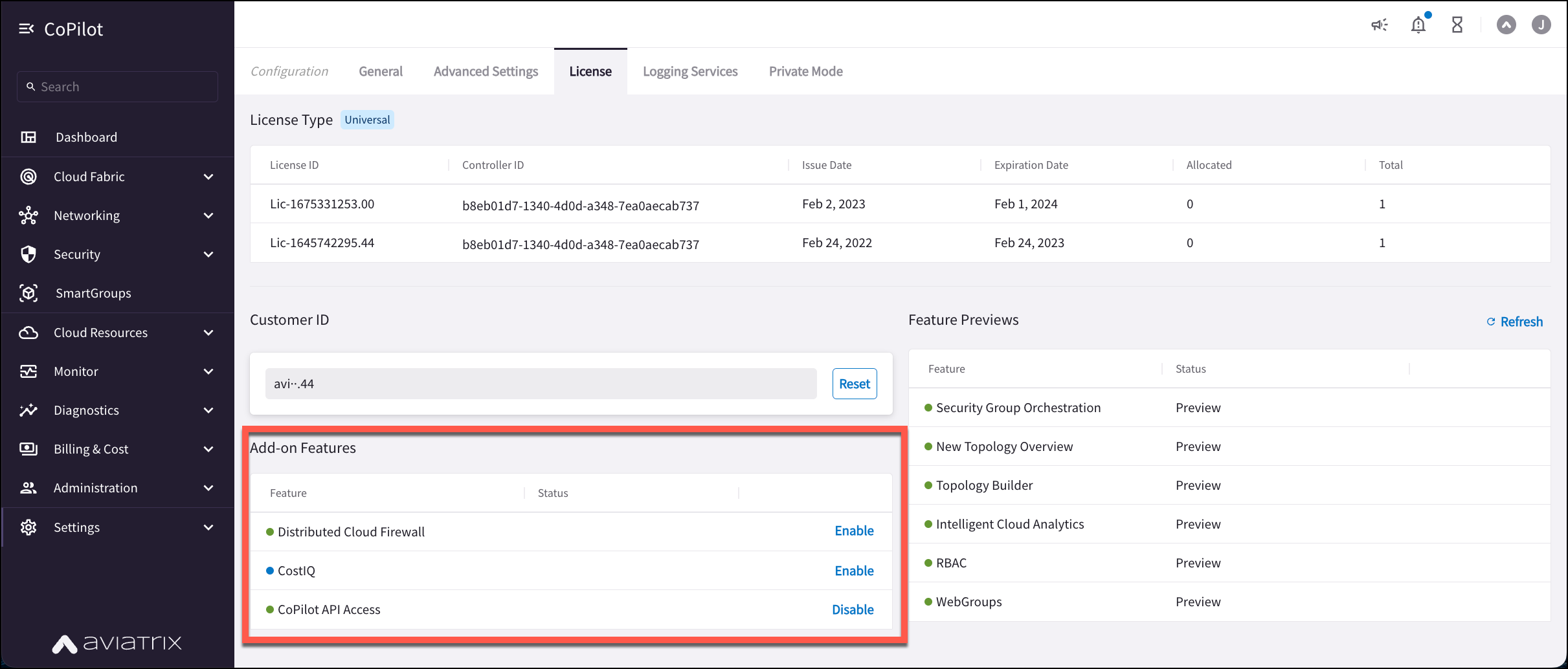
-
In the Add-on Features list, click Enable for the CostIQ feature.
Enabling the Feature after Changing Licenses
If you are a current user and you change licenses, you must reset the Customer ID before enabling the feature:
-
After subscribing to the new license, log on to CoPilot and go to Settings > Configuration > License.
-
Click Reset next to Customer ID.
-
Enter the new customer ID.
-
Select the I understand the implications checkbox.
-
Click Reset.
-
Under Add-on Features, enable the feature.